SyncToy 2.1 is no longer available for download from the Mircosoft website. But it still works great on Windows 10 and is used in many cases of work automation. You can download the latest release of SyncToy 2.1 here.
If you are a freelancer or work in a small studio, you may not have an automatic cleanup and backup system for projects. This greatly affects the free space on the storage. And cleaning up previous projects takes a long time when you don't have enough space for the current project.
The best way to avoid this is to have a specific project structure and use a backup process. During this process, unnecessary data such as geometry caches that can be recovered from scenes and unnecessary data versions are automatically deleted according to the project structure and some specific rules.
If you don't follow this way, cleaning up the project will be a very slow process because, literally, you have to check all the project files manually.
If you use a more or less correct data storage process, you will have many versions of the file sequences at the end of the project. They usually take up most of the space that can be cleaned up before backing up. In this case, we can clean up the project in a semi-automatic mode.
If you have many folders with version numbers in their names (e.g. v001, v002, v01, v02, etc.), this Python script will help you. It shows folders containing multiple versions. You just need to run the script from the command line:
python c:\showVersions.py M:\PROJECT
where M:\PROJECT is the root of the project you want to start cleaning up from.
You can also use additional arguments, for example:
python c:\showVersions.py M:\PROJECT render 2 5.5GB
where render is an optional keyword. It is used to filter the paths of the found folders. For example, you can search for versions only in the render folder, or you can search for versions in the folders of a specific artist: in this case, you need to use his name as a keyword. 2 - the minimum allowed number of versions, for example, if you want the found folders to contain more than 2 versions. 5.5GB is the minimum size of versions found. If you don't want to search for small size versions, you can use this filter. GB in this argument are required characters, you can use a different spelling of the number: 0.001GB, 10GB, .5GB, etc.
Additional arguments can be used optionally and in any order.
The result of the script is as follows:
python C:\showVersions.py M:\LAST_PROJECT render 3 20.5GB
M:\LAST_PROJECT\SHOTS\SCENE02\SCENE02_0030\render\flood
Versions size: 31.92 GB
v001
v002
v003
v004
M:\LAST_PROJECT\SHOTS\SCENE04\SCENE04_0020\render\water
Versions size: 89.27 GB
v001
v002
v003
v004
v005
M:\LAST_PROJECT\SHOTS\SCENE03\SCENE03_0040\render\destruction
Versions size: 32.74 GB
v001
v003
v004
v005
M:\LAST_PROJECT\SHOTS\SCENE03\SCENE03_0060\render\base
Versions size: 22.81 GB
v001
v002
v003
v004
v005
Press Enter to continue...
Now we can check the displayed paths and remove unnecessary versions, for example, all but the last one. I always do it manually because I have a rule: never delete files with a script.
Share:
First of all, SyncToy is a great tool for data synchronization. You can use it with Task Sheduler for backups, downloads from remote render farms, synchronization between work and home, etc.
SyncToy can be used in shell mode in the background. It can also be used for manual synchronization.
There is a manual preview mode where you can select the files you want to sync. This mode has one huge drawback: you can't select multiple items in the preview window, just select, unselect, and toggle all selections:
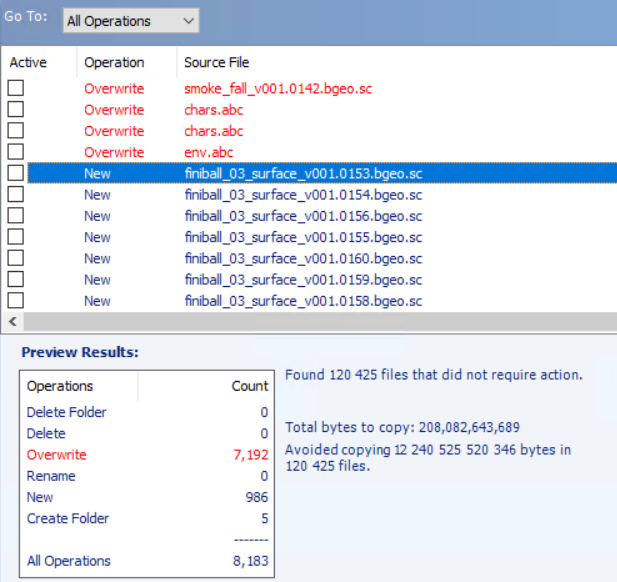
In the image above, you can't use the scroll or shift keys, for example, to select and run just a new operation. But Python can.
A very simple Python script can help us. If you don't have Python on your computer, you can download it there: for example, Python 3.9.7. After the installation is complete, we need to install one additional library with the command from the command line:
С:\Python39\scripts\pip install pynput
where С:\Python39\ is the location of your installed Python.
Then place the following Python script in the Python folder - C:\Python39\ - just for ease of running. Name it select.py (you can download it here and unzip it to that folder):
import time
import sys
import pynput
from pynput.keyboard import Key, Controller
keyboard = Controller()
time.sleep(5)
for i in range(0, int(sys.argv[1])):
keyboard.press(' ')
time.sleep(0.1)
keyboard.press(Key.down)
time.sleep(0.1)
Select the first required item in the preview window and check how many files you need to select:
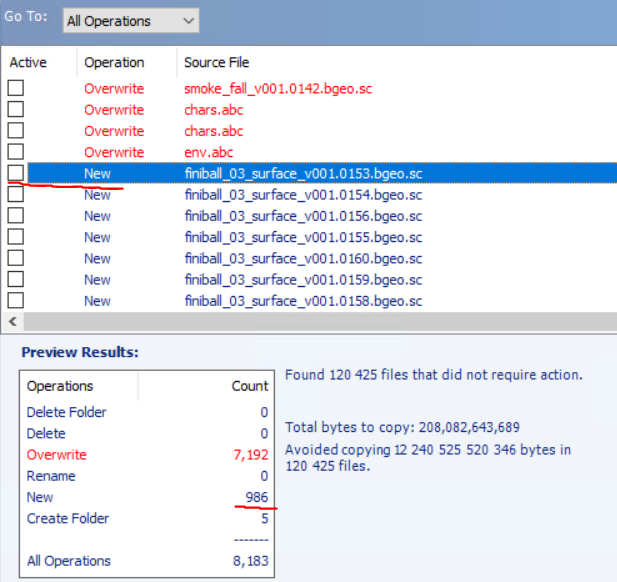
Then just run the python script from the command line:
cd C:\Python39
python select.py 986
where С:\Python39\ is also the location of your installed Python, 986 is the number of files to check.
You now have only 5 seconds to activate the preview window. After a minute or two, the selection will be complete:
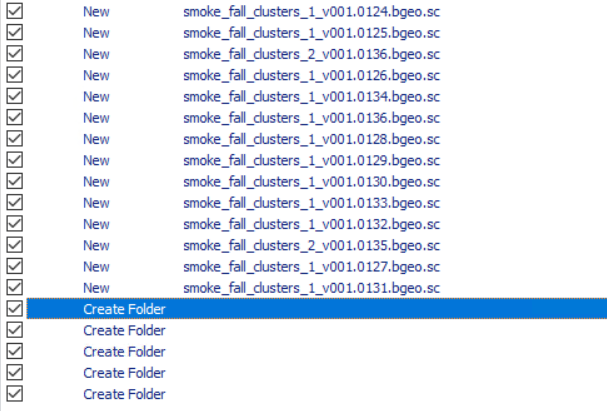
And you can run syncing:
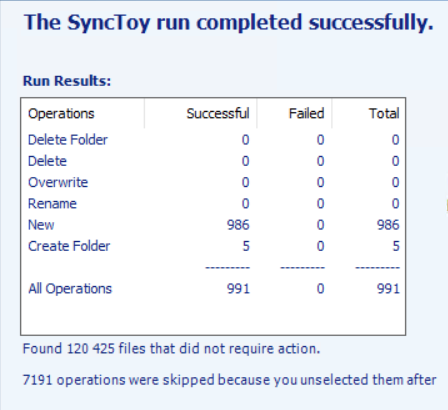
All the previous steps are very fast and Python installation is pretty simple.
The Python script above only simulates pressing the spacebar and down arrow a selected number of times.
Enjoy!
Share:
Hey! Sometimes I make useful RNDs. The core of most of them is Python. But not always. Nevertheless, I started a new category - Scripts.
The results of my interesting RNDs will be posted here. I hope someday they'll help someone as well as they helped me.
Also you can look at Python tag from Database. Scripts from any category can be found by this tag.
Share: